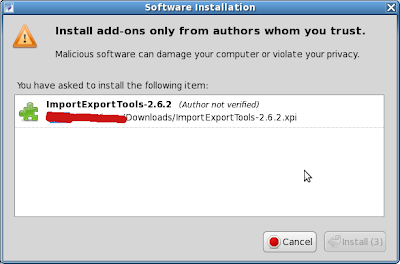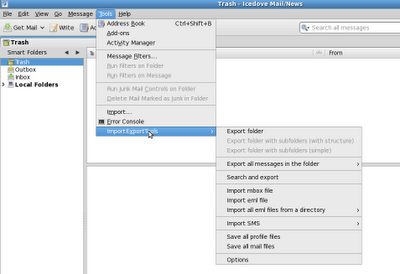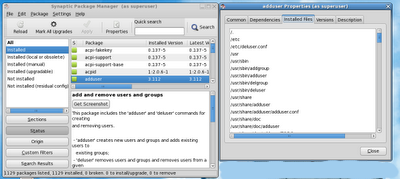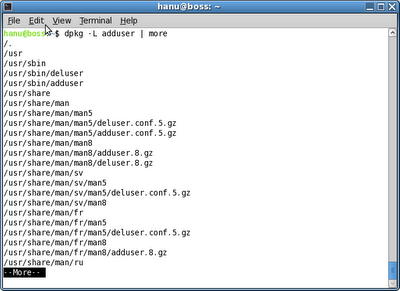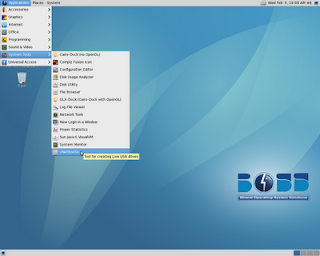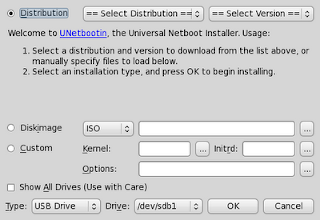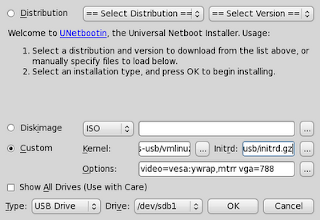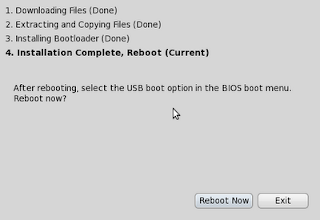This post describes how to install linux (.deb)packages into a linux machine which have no/low speed internet connection[In linux one should have a good internet connection to get connected to repository to install any new packages]. Ofcourse this will be achieved only through a another linux machine(of same distro&same version unless you know how to modify /etc/apt/sources.list and update the linux machine) that has good internet connection like your Relative's/friend's machine or a linux box in browsing center etc. I am explaining the following thing with BOSS GNU/Linux 4.0(savir version name).
We can achieve the installation of a package into a machine with low/no internet connection
Method 1:
1. The machine in which you want to install go System -> Adminstration -> Synaptic Package Manager
2. Select the package which you want to install.
Note: Synaptic itself selects all the other dependency packages that are needed to install the package you selected. You can see a green color tick mark, those packages are going to be installed
3. Now click on File -> Generate Download script, give a file name for the script and select path to save it.
4. Keep the resultant file with you & execute that shell script file in a machine which have the internet connection, it will downloads all the packages(.deb files) that are needed to install the packages you selected.
5. Copy all those files to your linux machine and install through terminal as follows
$cd /path_to/deb_files/directory
$sudo dpkg -i *.deb
6. Now the packages is installed successfully thats all.
Method 2:
Another way, is install the package which have a good internet connection and copy the .deb files downloaded for that installation, use it in your system
1. First clean the archives directory
$sudo apt-get clean
2. Install the package which you want using
$sudo apt-get install <package_name>
3. copy all the .deb files from the /var/cache/apt/archives directory to your removable media(pendrive)
$mkdir /media/<your_perndrive_moutn_point>/deb_directory
$sudo cp /var/cache/apt/archives/*.deb /media/<your_perndrive_moutn_point>/deb_directory
4. Insert the pendrive in your machine and do the following
$cd /media/your_pendrive_mount_point/deb_directory
$sudo dpkg -i *.deb
Thats all the packages are installed in your machine... This two methods are useful when you try to install huge packages like office, gimp, blender etc...
any how Methode 1 is best one as it creates the script to download the .deb packages that actually is needed to install into your machine, and it doesn't install only downloads.








 I tried to download a pdf file using google-chrome, when i do so google-chrome tries to open it in browser itself and shows the "Missing plug-in" error as shown in the following image.
I tried to download a pdf file using google-chrome, when i do so google-chrome tries to open it in browser itself and shows the "Missing plug-in" error as shown in the following image.